How to Use Rufus to create a Bootable USB Drive. It is quite common to use a bootable USB drive rather than a CD/DVD drive to install the operating system these days
Hey, today we learn How to Use Rufus to create a Bootable USB Drive. It is quite common to use a bootable USB drive rather than a CD/DVD drive to install the operating system these days.
For Windows, there are a large number of software applications that help you create bootable USB drives. Even Microsoft has its own tool. Like all the accessible tools, Rufus, a free and open-source application, is one in all the most useful.
Rufus is one of the best tools that each Windows user should have in their software inventory. Let me show however you’ll be able to use Rufus to quickly create a bootable USB drive in Windows.
Basically, the two types of low-level software that are the first to run when a computer starts are UEFI and BIOS. Barring old hardware, most of the newer machines come with UEFI (Unified Extensible Firmware Interface). UEFI is much more capable than Legacy BIOS.
Furthermore, if you want to know the recommended settings for each of the partition scheme, we will list the same below.
Happy Life!
For Windows, there are a large number of software applications that help you create bootable USB drives. Even Microsoft has its own tool. Like all the accessible tools, Rufus, a free and open-source application, is one in all the most useful.
Rufus is one of the best tools that each Windows user should have in their software inventory. Let me show however you’ll be able to use Rufus to quickly create a bootable USB drive in Windows.
Note: This guide assumes you have already got the ISO file. If you don’t have the ISO file, you’ll be able to download it from the developer website or elsewhere you want to download. Also, ensure that the USB drive you’re using is a minimum of 8 GB and has no necessary data in it.Photoshop Trick for Zooming Around Inside Photos
Photoshop is a useful app for editing many photos. In this context, we will refer to a zoom shortcut that is unknown to everyone. Click here to Read More >>
How to Create a Bootable USB using RUFUS?
Requirements
- RUFUS Application.
- ISO file for Creating Installation Media.
- USB device with adequate capacity (8GB Minimum for Windows and 4GB minimum for Linux).
- First, Download Rufus if you haven't already. Besides regular installer, Rufus also comes in a very portable variant. download the portable version if you don’t need to install Rufus on your PC. In my case, I’ve downloaded the portable version. when downloading, install and open Rufus.
- Plugin the USB drive, and you'll instantly see it within the drop-down menu. Once you see the drive, click on the "Select" button.
- Within the Browse window go to wherever you have stored your ISO file, select it, and click on the "Open button". In my case, as I needed to make a Windows 10 bootable USB drive, I selected the "RS6X64.10in1.OEM.ENU.APR2019". you’ll be able to choose the ISO of your selection.
- Optional: If you want to, click on the little "Tick" icon next to the "Boot Selection" drop-down menu to the computer and see the MD5, SHA1, and SHA256 checksums of the ISO file. this can be helpful to verify if the ISO file has been tampered with in any approach. keep in mind, however, Linux Mint editions are compromised?
- Choose "GPT" from the Partition scheme drop-down menu and "UEFI (non-CSM)" from the Target System drop-down menu. If you're trying to use this bootable USB drive on an old system, select the "MBR" from the Partition scheme and "Add fixes for old BIOSes" checkbox under the "Advanced Drive Properties" section.
- Optional: You'll be able to change the USB drive name using the "Volume Label" field. in addition, under "Advanced Format Options" ensure that the "Quick Format" checkbox is chosen. because the name implies, quick format formats the drive quicker by skipping the check for bad sectors.
- Click on the "Start" button.
- Rufus might prompt you a "WARNING: ALL DATA ON DEVICE WILL BE REMOVED OR DESTROYED" click "OK".
- As shortly as you click on the button, Rufus starts to create the bootable USB drive. Depending on your USB drive, it will take a couple of minutes to complete the creation process.
- Once completed, you may not see a completion message however will hear a completion sound with an "Important notice about Secure Boot" just Close this prompt and you're good to go, and therefore the progress bar can turn totally Green and Ready.
Best CPU Temperature Monitor Tools 2019
Hey, need some guidance monitoring your CPU's temperature? In this post, I've listed some of the best CPU temperature monitors to help you choose the tool that is best for your needs. Click here to Read More >>
Recommended Settings for RUFUS
Usually, the default settings would be enough, and you can start the process of Creating your Windows 10 USB. For those of you who would like to know your hardware better, we’ll have a brief look.Basically, the two types of low-level software that are the first to run when a computer starts are UEFI and BIOS. Barring old hardware, most of the newer machines come with UEFI (Unified Extensible Firmware Interface). UEFI is much more capable than Legacy BIOS.
Furthermore, if you want to know the recommended settings for each of the partition scheme, we will list the same below.
RUFUS Windows 10 Settings
Create Bootable Windows 10 USB with UEFI
- Partition scheme: GPT.
- Target System type: UEFI (non-CSM).
- File System: NTFS.
- Cluster Size: select the 4096 bytes (Default).
- Quick format.
- Create extended label and icon files.
Create Bootable Windows 10 USB using Legacy BIOS
- Partition scheme: MBR.
- Target System type: BIOS or UEFI-CSM.
- File System: NTFS.
- Cluster Size: select the 4096 bytes (Default).
- Quick format.
- Create extended label and icon files.
Happy Life!



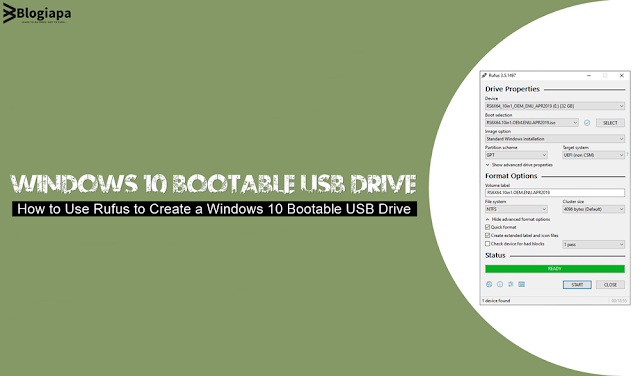


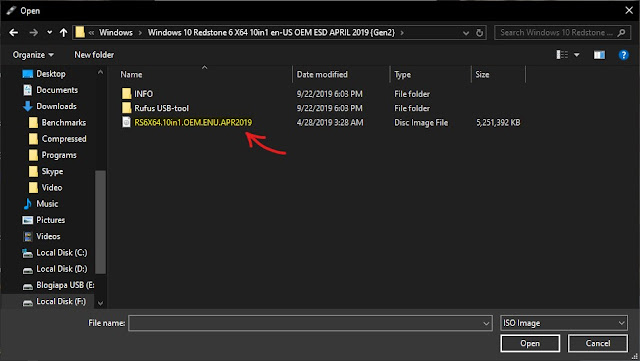






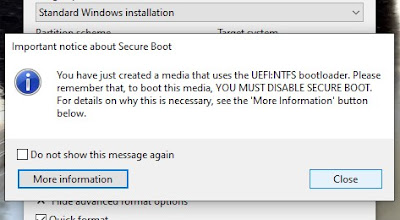













COMMENTS