Chromebook QuickStart Guide and 10 Chromebook tips and tweaks to help you use your new Chromebook as someone who has been using Chromebooks for six months or a year.
Hey, so you want to buy a new Chromebook, or just got a Chromebook, it's not steep, but there is a learning curve if you are coming from Windows or Mac. It's okay, I'm here, to help.
Look there are tons of peoples like us, who have spent lots of time in Chrome OS using Chromebooks and they're just very familiar with all of this stuff, and so as we look up things, we write articles it's really easy to forget there are many people that are just now starting to pick up Chrome OS and Chromebooks.
So I'm writing this article for you guys, and so if you're reading this and you're someone who's been using Chrome OS for a while this article is probably not for you, you may find something in here that you didn't know about, but likely this is going to be more for your friends or family members.
Who is just now getting into Chrome OS and need a Chromebook QuickStart Guide and some tools to help them use their Chromebook as someone who has been using Chromebooks for six months or a year and hence I will provide 10 very simple tips that can kind of get you jump-started in your overall experience but before I get into those 10 Chromebook tips and tweaks here's a quick guide on how to design website logo for free.
In this post, I'll cover about:
[post_ads]
I'm sure it has something to do a safety of something sets these in such a way that when they pack them up they need to be plugged in to the outlet for at least a few seconds before they will power on and connect the battery to the motherboard, so get it out plug it is probably for just a couple seconds, that will wake the device up and you can be off and running.
Sure, you can jump in Guest Mode, and that's one of the options when you go to log in, and you'll use guest mode from time to time somebody will need to use your Chromebook.
Meaning all the things you set up, all the things you download, all the things you do, all the stuff that you accumulate follows that account and so we're talking about settings, Wi-Fi passwords, all of that stuff is logged into your personal account.
So that if you drop your Chromebook, lose your Chromebook or move on to another Chromebook, need to jump into another one, you can log in, give it a few seconds to sync up, and everything you had set up on your device will be at your disposal on the other device.
A Google account is kind of the keys to the kingdom here, it's going to give you access to Google docs, Gmail, Google calendar, Google photos, Google everything basically, it's all tied to that account. So its something necessary and again one of the cool parts about it is with all this stuff remaining connected to your account.
You can also give your Chromebook to other people, let them sign in with their account all their stuff there it's all siloed, you can't get to it, they can't get to your stuff, its all completely separated and you can jump back and forth between accounts really quickly and easily by logging out or only switching accounts.
So it brings a lot of power to the table, and so doesn't be afraid of signing up for Google account you'll need it, you'll use it, and it will make your Chromebook experience really great.
The point is to use them because Chrome OS takes very good advantage of these ports, lots of stuff works with Chromebooks, you can plug all kinds of things and so if you're even curious about whether or not it would work with your Chromebook, plug it in and see.
You're going to see a long list of settings and to be honest with you even after years of using these, I couldn't tell you exactly, where all the things are that I go and tweak because of I never actually navigate straight to them.
It's insanely simple, but if you don't use that search bar, the settings can be a little bit overwhelming.
Chrome OS will recognize it, some of you are only going to have USB Type-C rest assured USB Type-C on Chromebooks always has a display out the function you only need an adapter to do that you can find them on any online store, we'll link best devices below or visit your nearby computer shop to buy one.
Where you get to arrange how those screens are aligned and so you want to align them the way that you have them physically like monitor up here with actual Chromebook beneath it.
I drag it in that way, once you've done that the mouse cursor can go from screen to screen exactly as you would expect as if they're exactly there into physical space and so the setup is super easy if you don't get everything you want maybe you want to change the resolution on one of the monitors or something like that you need to get back again, go back to the earlier tip on the settings.
They do kind of what you expect you know, forward, back, refresh, escape, that kind of stuff is pretty straightforward.
There are a couple of function keys up there, there's one kind of like a box, you hit it, it's going to take whatever you're looking at and to fullscreen and the one next to it that looks like three boxes, will actually go into an Overview Mode and I'm going to talk about that mode here in just a second with the trackpad but I'm not really talking about the stuff that's right there in your face on the keyboard.
I'm talking about Chrome keyboard shortcuts things, where you can hit a combination of keys, and do different stuff and Chrome OS is loaded up with them, there are lots of different things but simple stuff like Copy and Paste for instance you know control V, control C, control X work exactly like you would expect them to those are the ones I use a lot.
Some people are looking for the Delete button, not the backspace,
So I'll talk about One Finger Gestures:
Which is just pointing but you do have the option of choosing in your settings whether you want to be able to tap to click or click the trackpad down to click.
I sorely missed that feature the last one, I want to mention is three-finger click to close, if you're clipped on to, or hovering over a tab three-finger click can close that tab where you don't have to go hunting for the little X button, there but the gestures in general always work and they work really fluidly and they work really well and Google has done a good job of making sure that experience is the same regardless, if you paid $150 for Chromebook or a thousand.
Another cool trick you can do is to go between another app is now swipe right up from the bottom, the app tray will sort the page again, you can choose something if you choose to back out of that swipe back down, you're right back into your app.
If you swipe down from the top you're met with a couple of options you can move the app over into side by side mode so you can do split-screen multitasking, then choose another app to open there, or you can drop it down into the overview mode. Where you see all of your open windows and from there flick up any of those or hit the 'X in the corner' to close those apps out and then if you only choose one of those apps in that overview mode, you'll see that app fullscreen again and again from that spot you can kind of move around using these gestures in any way you see fit
The Play Store will kind of get set up and you'll have access to most of the Play Store, and you can download and try Android apps, and some of them are great, and some of them just are not formatted for the big screen but you can try and see what you like if you don't like it
I don't necessarily mean Powerwash it right now especially if you're reading this post on it but in general, if anything goes wrong or anything's out of place you've got too much junk installed or you just want a fresh start, or you want to hand it off to somebody, or you need to return your device.
The minute you Powerwash it and you need to sign back in all of your stuff going to be there again, it's all going to be set up it's all going to be laid out exactly the way that you left it and so it's one of the beauties of using a Chromebook in general.
Look there are tons of peoples like us, who have spent lots of time in Chrome OS using Chromebooks and they're just very familiar with all of this stuff, and so as we look up things, we write articles it's really easy to forget there are many people that are just now starting to pick up Chrome OS and Chromebooks.
So I'm writing this article for you guys, and so if you're reading this and you're someone who's been using Chrome OS for a while this article is probably not for you, you may find something in here that you didn't know about, but likely this is going to be more for your friends or family members.
Who is just now getting into Chrome OS and need a Chromebook QuickStart Guide and some tools to help them use their Chromebook as someone who has been using Chromebooks for six months or a year and hence I will provide 10 very simple tips that can kind of get you jump-started in your overall experience but before I get into those 10 Chromebook tips and tweaks here's a quick guide on how to design website logo for free.
In this post, I'll cover about:
- Plug in
- Google Account
- Ports
- Settings
- How to Extend Displays
- Keyboard Shortcuts
- Trackpad
- Tablet UI
- Android & Linux Apps
- Powerwash
[post_ads]
1. Plug in your Chromebook
Now when you unbox it. It's going to be tempting to pull all the wrapping off open it and hit the power button - 99 out of 100 percent that's not going to do anything and I know because I've used a lot of Chromebooks around here Google for whatever reason.
Image courtesy: AnandTech
I'm sure it has something to do a safety of something sets these in such a way that when they pack them up they need to be plugged in to the outlet for at least a few seconds before they will power on and connect the battery to the motherboard, so get it out plug it is probably for just a couple seconds, that will wake the device up and you can be off and running.
2. Create a Google Account
I know a lot of people get uptight whenever someone says 'hey, you need to sign up for yet another thing' but you need to know, that a Google account, in general, isn't just another thing, it's kinda like the gateway, to using a Chromebook to its entire potential and there's not really a way to use it without one.Sure, you can jump in Guest Mode, and that's one of the options when you go to log in, and you'll use guest mode from time to time somebody will need to use your Chromebook.
- Log out, pop it in the guest mode, and let him go to town.
Meaning all the things you set up, all the things you download, all the things you do, all the stuff that you accumulate follows that account and so we're talking about settings, Wi-Fi passwords, all of that stuff is logged into your personal account.
So that if you drop your Chromebook, lose your Chromebook or move on to another Chromebook, need to jump into another one, you can log in, give it a few seconds to sync up, and everything you had set up on your device will be at your disposal on the other device.
A Google account is kind of the keys to the kingdom here, it's going to give you access to Google docs, Gmail, Google calendar, Google photos, Google everything basically, it's all tied to that account. So its something necessary and again one of the cool parts about it is with all this stuff remaining connected to your account.
You can also give your Chromebook to other people, let them sign in with their account all their stuff there it's all siloed, you can't get to it, they can't get to your stuff, its all completely separated and you can jump back and forth between accounts really quickly and easily by logging out or only switching accounts.
So it brings a lot of power to the table, and so doesn't be afraid of signing up for Google account you'll need it, you'll use it, and it will make your Chromebook experience really great.
Huawei HarmonyOS Official!
Huawei's operating system will now be known as HarmonyOS. In fact, the name has been said before, but it has become official with Huawei's announcement.
Click here to Read More
3. Chromebook Ports
Chromebooks come with all kinds of ports, and some of them are going to be USB C only, some of them are going to be a mix of USB C and USB A, you're going to have SD Card slots, headphone, microphone jacks.
Image courtesy: LaptopMag
The point is to use them because Chrome OS takes very good advantage of these ports, lots of stuff works with Chromebooks, you can plug all kinds of things and so if you're even curious about whether or not it would work with your Chromebook, plug it in and see.
- SD Cards work to offload storage, videos, docs, and all that kind of stuff.
- Printers you can plug them.
- Portable hard drives work well.
- Wired and Wireless Keyboards and Mice and all of these peripherals, really work.
4. Chromebook Settings
Chrome OS is pretty simplified as an operating system, but there's still a lot of settings to choose from so if you go down to the System Tray and like where the clock is and then hit your Gear icon.
Image courtesy: ChromeUnboxed
You're going to see a long list of settings and to be honest with you even after years of using these, I couldn't tell you exactly, where all the things are that I go and tweak because of I never actually navigate straight to them.
- Just go straight to the Search bar type what you're looking for, it highlights it, go there and change it.
It's insanely simple, but if you don't use that search bar, the settings can be a little bit overwhelming.
5. How to Connect an External Monitor to a Chromebook
For some of you getting this device, you're going to be, wanting to get some work done on it and be productive and luckily Chrome OS does a great job at extending displays all you got to do if you've got HDMI on your particular Chromebook is hook an HDMI cable into the Chromebook and into the display you want to go to whether it's a monitor or TV.Chrome OS will recognize it, some of you are only going to have USB Type-C rest assured USB Type-C on Chromebooks always has a display out the function you only need an adapter to do that you can find them on any online store, we'll link best devices below or visit your nearby computer shop to buy one.
BASEUS 8 in 1 Desk Multi-functional Adapter at Banggood for $45 ($53.5416% OFF)
BASEUS 2 in 1 USB-C to 4K HDMI 60HZ at Banggood for $25
BASEUS USB-C to HDMI at Banggood for $22Once you've got it hooked up, there's going to be a notification that will pop up, click on that notification, it's going to take you right to the spot in your settings.
Where you get to arrange how those screens are aligned and so you want to align them the way that you have them physically like monitor up here with actual Chromebook beneath it.
Image courtesy: ChromeUnboxed
I drag it in that way, once you've done that the mouse cursor can go from screen to screen exactly as you would expect as if they're exactly there into physical space and so the setup is super easy if you don't get everything you want maybe you want to change the resolution on one of the monitors or something like that you need to get back again, go back to the earlier tip on the settings.
- Open that Search Panel up type Display, you'll see it right there click on it, and you can change those things according to your way.
6. Chromebook Keyboard Shortcuts
You're going to notice right out of the box that, if you've not used a Chrome OS device before the keyboard looks a little bit different in that top row function keys.They do kind of what you expect you know, forward, back, refresh, escape, that kind of stuff is pretty straightforward.
There are a couple of function keys up there, there's one kind of like a box, you hit it, it's going to take whatever you're looking at and to fullscreen and the one next to it that looks like three boxes, will actually go into an Overview Mode and I'm going to talk about that mode here in just a second with the trackpad but I'm not really talking about the stuff that's right there in your face on the keyboard.
I'm talking about Chrome keyboard shortcuts things, where you can hit a combination of keys, and do different stuff and Chrome OS is loaded up with them, there are lots of different things but simple stuff like Copy and Paste for instance you know control V, control C, control X work exactly like you would expect them to those are the ones I use a lot.
Some people are looking for the Delete button, not the backspace,
- You can delete file/folder using Alt + Backspace = Delete button.
Best Volume Booster Apps for Android
If you want to find the best volume and sound booster apps for Android, I have compiled Best Volume Booster Apps that will catch up with you.
Click here to Read More
7. Chromebook Trackpad
Google's done a really good job with Chromebooks across the board regardless if they're cheap or they're really expensive of making good trackpads a necessity, and because of that, all the gestures work on all Chromebooks since I want to talk through a couple of those gestures that are helpful in day-to-day use.
Image courtest: ChromeUnboxed
So I'll talk about One Finger Gestures:
Which is just pointing but you do have the option of choosing in your settings whether you want to be able to tap to click or click the trackpad down to click.
Two Fingers Gestures:
If you want a right-click or a context menu to come up you can tap or click with two fingers onto the trackpad and get that and then if you want to scroll a page or scroll up-down, anything or whether you're in an app or whatever you want to move the content up and down two-finger scroll moves that content up and down.Three Finger Gestures:
You can swipe up or down depending on which way you've got that set in your Trackpad settings, and with three fingers get an overview mode to see all of your open windows, and then you can swipe left and right with three fingers on your trackpad if you have multiple tabs open on any single instance of Chrome and move between those tabs quickly and for me one of my favorite gestures on Chromebooks in general and when I go to Windows or Mac.I sorely missed that feature the last one, I want to mention is three-finger click to close, if you're clipped on to, or hovering over a tab three-finger click can close that tab where you don't have to go hunting for the little X button, there but the gestures in general always work and they work really fluidly and they work really well and Google has done a good job of making sure that experience is the same regardless, if you paid $150 for Chromebook or a thousand.
8. Chromebook Tablet UI
Chrome OS 70 that came out a few months ago Google overhauled the entire tablet interface, so if you've got a Chrome OS tablet or a convertible, the minute you put it into a tablet mode, you're going to notice some things have changed and one of those is the Desktop, kind of get replaced by the App Drawer and the app drawer can be swiped through, you pick an app and open it up and exactly as you would expect to once it's open.
Image courtesy: ChromeUnboxed
Another cool trick you can do is to go between another app is now swipe right up from the bottom, the app tray will sort the page again, you can choose something if you choose to back out of that swipe back down, you're right back into your app.
If you swipe down from the top you're met with a couple of options you can move the app over into side by side mode so you can do split-screen multitasking, then choose another app to open there, or you can drop it down into the overview mode. Where you see all of your open windows and from there flick up any of those or hit the 'X in the corner' to close those apps out and then if you only choose one of those apps in that overview mode, you'll see that app fullscreen again and again from that spot you can kind of move around using these gestures in any way you see fit
9. Android and Linux Apps
Leveraging Android and Linux on your device now, you may have noticed already there's a little Play Store icon either down on your shelf or in your app tray and if you choose and you would like to leverage Android apps on your device click that button.The Play Store will kind of get set up and you'll have access to most of the Play Store, and you can download and try Android apps, and some of them are great, and some of them just are not formatted for the big screen but you can try and see what you like if you don't like it
- You can go into Settings.
- Go to the Play Store Settings.
- And Turn the whole thing Off, It's up to you.
- Just go to Settings again.
- Go to the Linux Section, flip it On.
- It will go through an installation process and you'll have a terminal.
10. Powerwash Your Chromebook
I don't necessarily mean Powerwash it right now especially if you're reading this post on it but in general, if anything goes wrong or anything's out of place you've got too much junk installed or you just want a fresh start, or you want to hand it off to somebody, or you need to return your device.
How to Powerwash Your Chromebook
The Powerwash is the way to go it's very simple to get to go,- Click on the menu at the bottom-right of the screen, and click on 'Settings.'
- Type 'Powerwash' into the search bar to locate the appropriate setting.
- Choose 'Powerwash,' and it's the only thing that's going to come up click 'Restart' as I want to Powerwash my device and within just a couple minutes this thing is going to be back to factory settings, it's not like resetting other devices like Windows or Mac.
The minute you Powerwash it and you need to sign back in all of your stuff going to be there again, it's all going to be set up it's all going to be laid out exactly the way that you left it and so it's one of the beauties of using a Chromebook in general.



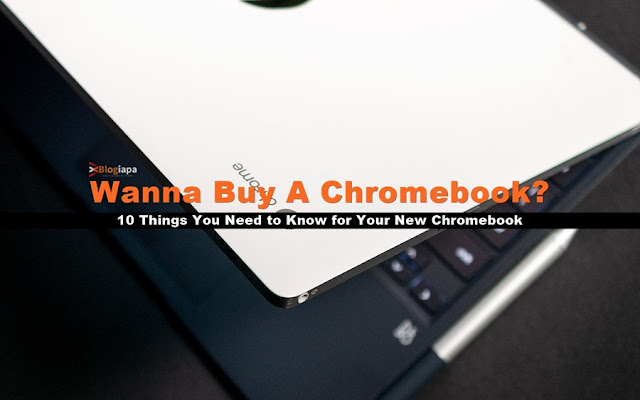

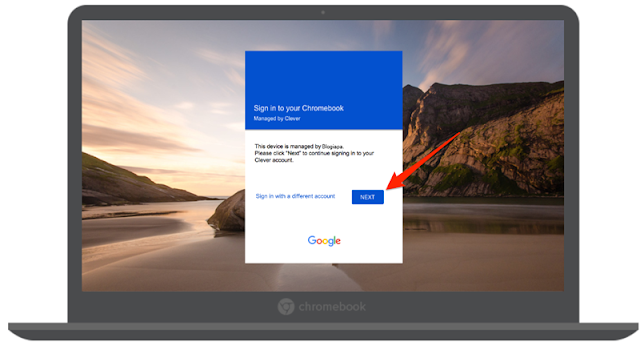



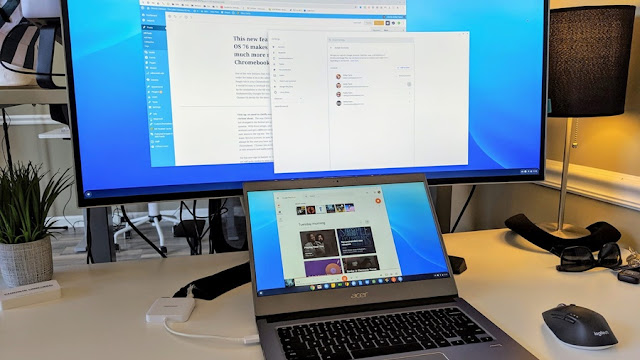
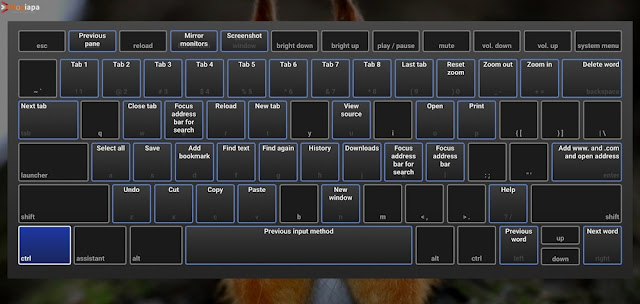
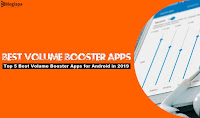

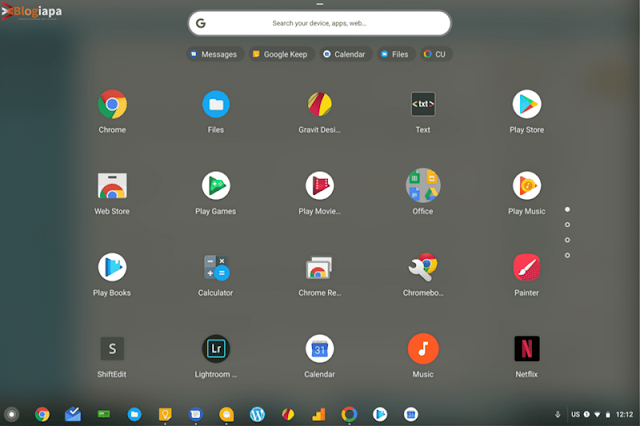
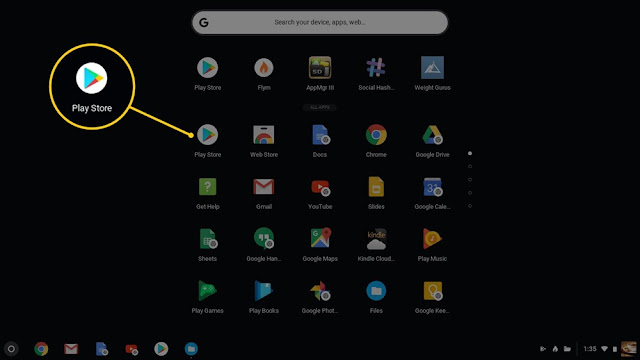

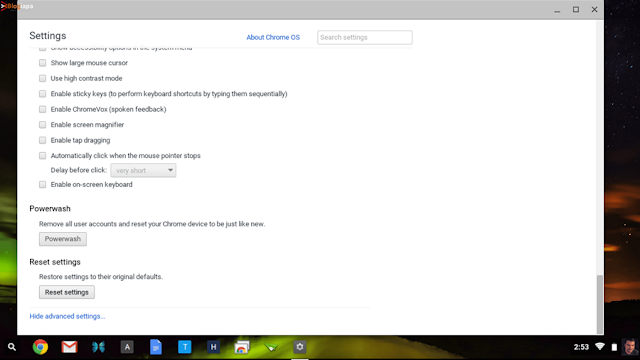













COMMENTS